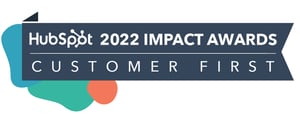FEATURED HUBSPOT UPDATES
Add Guests to Meetings via Scheduling Pages
Users will now have the ability to allow prospects to add additional guests to meetings. Prospects can include up to 10 additional guests. These guests will receive a calendar invite for the meeting that was just booked.
Reps can turn on this new feature by navigating to the Form tab on a scheduling page and turning on "allow guests".
Once this feature is turned on, prospects that book time on a scheduling page that allows guests to be added will see a new field in the meeting booking form. Add the guests' valid email addresses in the provided field.

Blocked Numbers List
With Blocked Numbers List, Managers and Admins can protect their teams from potential spam and calling breaches, while maintaining the highest level of inbound calling accuracy. For Admins and Super Admins:
- In your HubSpot account, click the Settings icon in the main navigation bar.
- In the left sidebar menu, navigate to Tools > Calling.
- Under the Calling dropdown select "Blocked Numbers List."
- On the blocked numbers list page, click "Add Number."
- In the Add number screen, type in the phone number you want to block future inbound calls from. Click "Add."
Once your number is added you will be able to view and manage these numbers from this page. You can add additional numbers, or remove a number.

Updated UI for CMS Content Editors
A new user interface for the landing page, website page, blog post, blog listing, global content, and theme editors.
This new UI was designed to give the user more space to view and interact with their content, while also keeping more editing features close at hand. It uses a familiar File/Edit/View/Help navigation to keep content admin tasks easy to find and use, while it uses an expanding sidebar on the left hand side of the screen for easy access to content editing tasks.
Upon entering one of the editors listed above for the first time, you'll see an intro modal that walks through the high-level organization of the UI.

Expanding Global Search on Mobile
Although the previous search experience was functional, it was capped to the top 12 results on mobile. Now, if you run a search on Mobile, you’ll be able to see every relevant result that matches your query without a cap.
Mobile search is easily accessible from home using the floating action button. Simply tap on the search icon, run a search query and your results will appear in list view!

New Service Hub Workflow Templates
The workflow templates library now has 4 brand new templates for support use cases. You will be able to see and preview the templates in the template library; but these templates are only available to use depending on your Hub/Tier (since certain object-based workflows and actions are only available at certain hubs and tiers). The new templates are:
- Tell ticket owners when an SLA is due soon
- Set priority on tickets
- Create tasks based on ticket source
- Assign tickets to an owner
Access these new workflow templates by following these steps:
- Navigate to Workflows
- Choose Create Workflows > From Template
- Use the left nav to navigate to the "Objective: Support customers" section of the template library
- From there, you can either preview or use any of the templates.

Add External Website Pages to Campaigns
You can now add your first 'external' (non-HubSpot) asset type to a Campaign: external website pages. This new feature allows you to take your campaigns to the next level by adding both HubSpot and non-HubSpot assets. Follow these steps:
- Navigate to Campaigns
- Select an existing campaign or create a new campaign
- On the Campaigns details page, click 'Add assets' and navigate to 'External website pages'
- Click on 'Create external website page' and enter your website URL
- Once done, click 'Create'.
The external website page has now been added to the campaign. For more details on how to edit, delete and remove an external website page, refer to this KB article.

STAY IN THE LOOP
Never miss useful HubSpot updates and Betas!